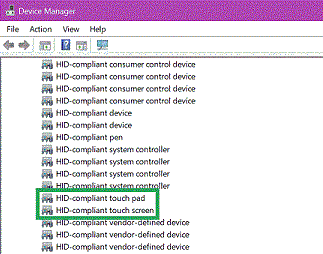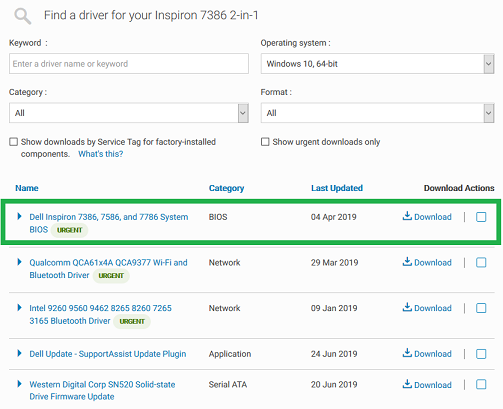Story time: I was trying to get my wife’s Dell Inspiron 7386 all up to date so I could download the Xbox beta app and set up PC Game Pass. Everything was going smoothly until she asked me why her touchpad scroll and touchscreen weren’t working. The other touchpad gestures were working, so I was at a loss.
I was finally able to fix it after a few days of poking around the internet, and I want to save you that time so you can just get back to gaming. I’ll explain what I learned, but if you want you can just skip down to the section titled Download the Inspiron Bios Driver from Dell, download and install it, and you should be good.
USB Issues
So I learned that it was ultimately a USB issue, as the laptop wasn’t recognizing the USB connections to the touchscreen and the touchpad (don’t ask me why most of the touchpad functionality aside from the scroll stayed fine, though). This was causing them not to show up in Device Manager (which you can access by right-clicking on the start menu), as there should have been drivers for:
HID-compliant touch pad
HID-compliant touch screen
However, they both still worked in advanced startup options before booting into the OS. If you’re having the same problem my wife’s computer was having, you can verify this by going to Device Manager, then selecting “Show Hidden Devices” from the “View” tab. Under “Human Interface Devices”, you should see “HID-compliant touch pad” and “HID-compliant touch screen” grayed out. You can try updating the drivers from there, but it didn’t work for me.
Other Updates Don’t Work
Now, for some reason, Windows 10 Update didn’t fix this problem for me, and neither did Dell Update/SupportAssist, as I had run each of them dozens of times to try to get everything as up-to-date as possible. What I really needed was a bios update, and neither of these services were delivering that to me. In other words, I had to go straight to the source.
Download the Inspiron Bios Driver from Dell
First, go to Dell Drivers & Downloads and then have the site detect your PC. You need SupportAssist downloaded, but you can get it from there if you don’t already have it. Then, just download the BIOS driver called Dell Inspiron 7386, 7586, and 7786 System BIOS (which you can find by looking for the one listed under category BIOS) and install it!
If you are positive you have an Inspiron 7386, this is the specific driver screen for you, and the download link for the exact bios driver you need is right here.
That’s It!
After downloading and installing the driver and restarting your computer, you should be good! Just remember to be careful when updating your bios, because interrupting a bios update is the best way to kill your computer:
- Make sure your computer is plugged in and stays plugged in (ideally to an uninterrupted power supply)
- Make sure you do not interrupt the update process for any reason
Don’t worry though, it goes by pretty quick and as long as your computer doesn’t lose power you’ll be fine. Anyways, I hope this brought your computer back to full functionality, and happy gaming!